電子書以及實體書之間的糾葛似乎是千古難題,有人喜歡實體書的觸感,有人喜歡電子書的方便以及輕盈。
印象中有一次高中英文課的作文題目也是以這個為題,可見這個問題已經捆擾愛看書的人許久,甚至成為出題老師考題題目的靈感來源。
《電子書閱讀器推薦:新手入門款 KOBO nia 使用心得分享》內文大綱: 1. 前言 2. KOBO nia 簡介 3. KOBO nia 優點 4. KOBO nia 使用場景分享 5. KOBO nia 使用一個月後的心得分享 6. 延伸閱讀
而我差不多是在 2019 年時第一次想要購買電子書閱讀器,那時候看到一位朋友在火車上拿著 Amazon Kindle 系列的電子書自在地在閱讀,隨著火車經過花東一帶的田園,搭配手中一行行的文字,頗嚮往那樣愜意的旅程,便燃起購買電子書閱讀器的慾望。
然而,我直到 2021 年的 1 月才下手。
這段期間往往因為價格的因素遲遲不敢下手,畢竟一買就是幾千塊,高級一點的甚至可以到上萬塊,這個價格可以買多少實體書啊,況且電子書的價格比起實體書的價格也沒有便宜多少。
而在去年的暑假,世界第二大的電子書供應商樂天 KOBO 在台灣推出了他們家 CP 值最高的電子書閱讀--KOBO nia 後,價格的考量完全被打消,只剩下買入的時間點而已了。
在 2021 年初,KOBO 因應被取消的台北國際書展推出了各大網購通路的線上促銷活動(Pchome、momo、樂天商城等都有配合),除了電子書閱讀器之外,電子書也有價格優惠,在這麼多優惠的誘因之下,就剁手買了一台 KOBO nia。
而今天,想要以電子書閱讀器新手的身份跟大家分享自己的使用心得以及一些些關於那個千古難題的個人看法。

KOBO nia 簡介
KOBO nia 為世界第二大的電子書供應商樂天 KOBO 推出的電子書閱讀器中的入門款也是 CP 值最高的電子書閱讀器,價格只要 3000 元不到,相比於前一帶的入門機型 KOBO clara HD 整整便宜 1000 元,且實際體驗幾乎不變!很適合作為所有愛書人的第一本電子書閱讀器!
以下以條列的方式呈現 KOBO nia 的一些特色:
- 製造商:樂天 Rakuten KOBO
- 容量:單一規格 8GB,約可儲存 6000 本書籍
- 續行:長效續航,待機時間依照使用習慣有所不同,個人經驗約可閱讀一個星期左右不充電
- 螢幕:使用 6 吋 HD Carta E Ink 觸控螢幕,與 KOBO clara HD 同規格
- 螢幕解析度:1024 × 758(221 ppi),相比於 KOBO clara HD 解析度低了一些,但是體驗上沒有區別,文字呈現依然清晰
- 尺寸:159.3 × 112.4 × 9.2mm,長寬高都稍微比 KOBO clara HD 高幾毫米,幾乎沒有差異
- 重量:172g,約等於一支手機的重量
- 價格(購買連結):單機價台幣 2999 元,加皮套的組合價為 3548 元
- 配件:原廠三色皮套(沉靜黑、湖水藍、檸檬黃),為 PU 皮革材質,質感很好,建議一同購入保護閱讀器
- 內建軟體:Overdrive、Pocket、KOBO 應用程式

KOBO nia 優點
- 外型與 KOBO clara 幾乎一致,延續 clara 優雅的外觀,但卻只要更便宜的價格
- 簡約設計,全機只有一個開關機的實體按鍵以及一個 USB 連接埠
- 重量輕,僅有 172g,約等於一支手機的重量、半本書的重量而已
- 原廠皮套支援打開喚醒 KOBO nia、闔起進入待機模式的功能,與 iPad 的原廠皮套功能類似,但是質感更好,為 PU 皮革材質
- 支援免費的線上英文圖書館 Overdrive,可以透過市立圖書館的帳號借閱 Overdrive 的英文圖書,不用任何一毛錢
- 支援稍後閱讀儲存軟體 Pocket,可以在電腦或者手機端儲存待會想要閱讀的文章,
- 支援原生 KOBO 的閱讀應用程式,可以查詢字典、畫線以及作筆記

KOBO nia 使用場景分享
每個人的閱讀習慣有所不同,有些人喜歡固定在一個地點閱讀,可能是家中的沙發、裝潢溫馨明亮的咖啡廳、學校的圖書館等等;有些人喜歡把握零碎的時間閱讀,可能是通勤的捷運上、或者旅遊途中漫長的火車時間等。
我自己比較習慣利用通勤的時間閱讀,因為家裡住在比較偏遠的地方,到市中心或者是學校都需要 30 分鐘以上的時間。
在過去沒有買 KOBO nia 電子書閱讀器以前,通勤時間多以聽 Podcast 為主,或者閱讀紙本書,消化一下之前想要看也已經購買的圖書,但是我自己很常遇到一個難題,也就是捷運轉乘時,必須先把實體書收進背包中,走一段路完成轉乘後,再把書拿出來繼續看。
個人習慣閱讀到一個段落再把書合起來,不喜歡讀到一半被打斷的感覺,但是除非自己搭計程車,多花一些錢讓司機先生等以外,捷運不會因為你還沒讀完一個段落就等你直到你讀完才繼續行駛(廢話)。
大多的時候不會剛好看到一個段落,可以不疾不徐地把書合起來、收進背包中,等捷運到站後再優雅且不慌不忙地背起背包,走出捷運車廂完成轉乘。
更多的時候是捷運在我還沒告一個段落前就快到站了,必須趁捷運到站前趕緊把書看完,可能捷運車廂門都準備要開了才剛好看完,匆匆忙忙地把書塞到背包裡面,趁著捷運車廂門關閉以前趕緊衝出去轉乘。
我買的很多書都因為這樣的習慣而變得爛爛的,很多大片的摺痕,書的底部也因為我亂塞而坑坑巴巴。
通勤閱讀這麼優雅的事情,可不能這麼灰頭土臉。
自從有了 KOBO nia 電子書閱讀器,通勤閱讀不再被匆忙打擾,依然那麼優雅。
閱讀可以延續到車廂門關門前的前一刻,再把只有 6 吋大小的 KOBO nia 放進外套或者褲子的口袋中,不用匆忙地開關背包,不用擔心自己心愛的書是不是被折爛,不用擔心原本優雅的通勤閱讀以狼狽潦草收尾。
所以,如果喜歡利用通勤時間閱讀的人,非常適合購買 KOBO nia 電子書閱讀器,輕巧以外,價格也很可愛,最適合通勤的上班族了。
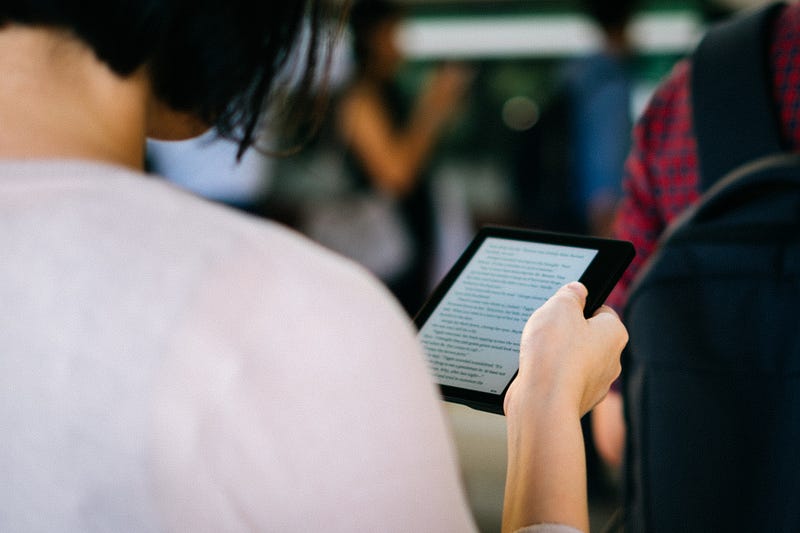
KOBO nia 使用一個月後的心得分享
KOBO nia 應該是近幾年購入的新玩意中,喜歡程度絕對是名列前茅的產品。
對於一個需要經常通勤的學生而言,電子書閱讀器真的是一個打發時間的好工具。
在通勤的捷運上,除非是人太多太擁擠的時刻,不然無論坐著或者是站著都很適合拿著 KOBO nia 打發時間,一來,利用瑣碎的時間閱讀,每一個碎片的累積集結而成的結果絕對不容小覷,二來,拿著電子書閱讀器比起紙本書更容易讓我進入專注的閱讀狀態,而不會三不五時就會想要把手機拿出來看看,手機的使用時間一下子少了許多,但第二點效果可能因人而異。
而也因為讀書的時間不再侷限於乖乖坐在書桌前的時刻,有了 KOBO nia 後,我每周的閱讀時間提高很多,從過去閱讀紙本可能每周平均只有四、五個小時,到現在每周平均至少十小時左右。
而且 KOBO nia 會自動記錄每本書的閱讀時間、平均每次閱讀的分鐘數、平均每分鐘閱讀頁數、總閱讀時間等資訊,對於有在紀錄自己閱讀習慣的人而言是一大福音,只要拿起電子書閱讀器專心閱讀就好,等閱讀完再慢慢看數據分析,用不著一邊看書一邊紀錄了。
另外,基於以上的數據分析資料,KOBO nia 也會預測你還需要多久才能完成閱讀,如果只剩下一兩天的時間而書庫中又剛好沒有書的話,是時候該找找下一個閱讀的目標囉~
除了通勤的時間以外,我現在睡前也會拿起 KOBO nia 閱讀。不用擔心暴露過多藍光影響晚上的水綿品質,電子書閱讀器的螢幕顯示幾乎跟紙本書一樣,不會有藍光問題,唯一要注意的是房間的光源充不充足,不要因為閱讀這樣的好事壞了自己的健康。在買了 KOBO nia 之後,睡前使用手機的時間也變少了,對於那些有意識控制手機使用時間的朋友們,購買電子書閱讀器是一個好的 3C 產品替代方案!
我在打這段文章的時候正值 2021 年的過年期間,給那些覺得過年期間頗無聊的朋友們一些小建議,若不想跟一年才見一次面卻又過度關心自己私生活的長輩們有過多接觸、卻又找不到適當理由可以躲開的人們,電子書閱讀器一次可以下載儲存多本書,讓無聊的過年因此而華麗變身為有意義的時間。
以上是我這幾個星期以來使用 KOBO nia 的心得以及感想,很難得的,我使用下來幾乎對它沒有任何負面評價,很喜歡這份送給自己的禮物,也希望自己的使用心得可以促使那些正在猶豫的人下定決心,無論最後的決定是要不要購買,永遠都要相信自己的決定是最好的決定!
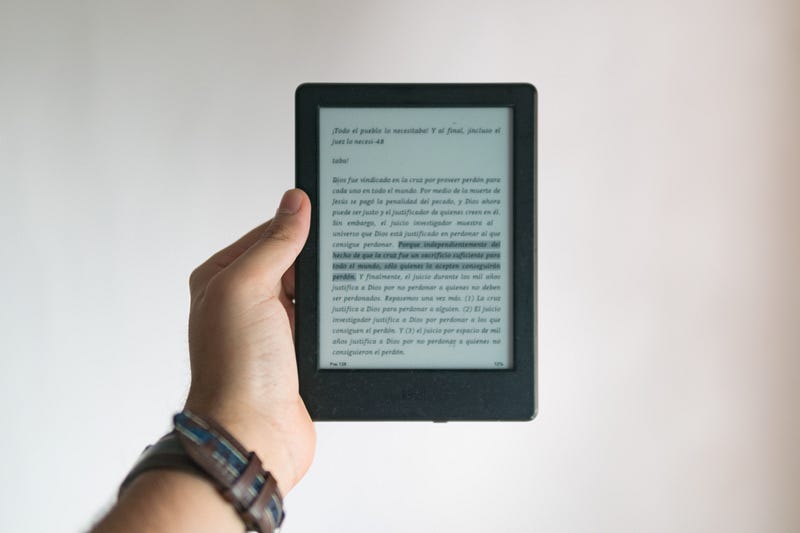
延伸閱讀
謝謝看到最後的你
如果你覺得這篇文章不錯,請不吝給我 1~10 個掌聲(Claps);
如果你喜歡這篇文章,也歡迎分享到社群媒體給更多的朋友與持續關注我的最新文章。























